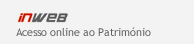|
Ajuda
1. Como utilizar a Pesquisa por IMÓVEIS, OBJETOS e DOCUMENTOS? Na pesquisa geral poderá procurar nos diversos campos disponíveis uma palavra ou expressão. À direita, encontra uma lista pré-definida com opções que permitirão refinar a pesquisa, assim sendo o utilizador poderá pesquisar por: Pelo menos por uma palavra (ou seja os resultados da pesquisa deverão reflectir pelo menos uma de entre as palavras digitadas pelo utilizador) ou por Todas as palavras (os resultados da pesquisa deverão reflectir todas as palavras, embora as mesmas possam estar em diversos campos), ou Frase única (os resultados da pesquisa apenas poderão reflectir a totalidade da frase digitada pelo utilizador). O utilizador poderá escolher se pretende que a pesquisa recaia apenas sobre os registos com imagem(s) associada(s), para o fazer é necessário seleccionar Registo com Imagem. Se pretender a totalidade de registos não deverá seleccionar esta opção, caso contrário a pesquisa fica condicionada apenas aos registos com imagem. Por exemplo: Se digitarmos a palavra "arte", o resultado da pesquisa será todos os registos onde conste a palavra arte. Se efectuarmos a mesma pesquisa, mas tendo o Registo com Imagem seleccionado, teremos todos os registos onde conste a palavra arte, mas que tenham uma imagem associada. Antes de efectuar a pesquisa poderá escolher o Modo de visualização da informação. As três opções são: Lista (apresenta os resultados em listagem simples sem fotografia, para mais informação deverá carregar em cima do registo), Álbum (apresenta as imagens dos objectos ou das espécimes que correspondem à pesquisa, para aceder a mais informação o utilizador deverá carregar na imagem) e Resumido (apresenta uma listagem dos objectos ou espécimes com fotografia e alguma informação, para mais dados sobre os registos deverá carregar na imagem ou em + Info). Para accionar a pesquisa terá de carregar em pesquisar. 2. Como utilizar a Pesquisa Avançada? A Pesquisa Avançada permite efectuar pesquisas por um ou mais campos, criar condições e cruzar a informação. O campo n.º 1, que como se indica é obrigatório, o utilizador poderá aceder a uma lista Pré-definida com alguns dos seguintes campos como por exemplo: Nº de inventário, Designação e Tipo de documento, selecciona uma destas opções e digita no campo em branco do lado direito a informação que lhe corresponde. Se o utilizador não pretender cruzar ou criar condições de pesquisa poderá accionar a mesma carregando em pesquisar. Se pretender cruzar informação deverá preencher os outros campos a pesquisar. No campo n.º 2, que é um campo opcional, o utilizador poderá criar uma condição seleccionando na lista Pré-definida a opção Ou (que significa que a pesquisa será efetuada pela informação colocada no campo 1 ou a que é colocada no campo 2 e apresenta como resultados da pesquisa a informação que pelo menos corresponde a um valor, ou aquele que é colocado no campo 1 ou no campo 2), a opção E (que significa que a pesquisa será efetuada pela informação colocada no campo 1 e a que é colocada no campo 2, como resultado da pesquisa são os objectos cuja informação correspondem exactamente àquela que o utilizador introduziu nos campos 1 e 2, por exemplo). De seguida pode escolher se pretende que a pesquisa recaia ou não sobre os registos com imagem(s) associada(s). Para o fazer é necessário seleccionar Registo com Imagem. Se pretender a totalidade de registos não deverá seleccionar esta opção, caso contrário a pesquisa fica condicionada apenas aos registos com imagem. Antes de efectuar a pesquisa poderá escolher o Modo de visualização da informação. As três opções são: Lista (apresenta os resultados em listagem simples sem fotografia, para mais informação deverá carregar em cima do registo), Álbum (apresenta as imagens dos objectos ou das espécimes que correspondem à pesquisa, para aceder a mais informação o utilizador deverá carregar na imagem) e Resumido (apresenta uma listagem dos objectos ou espécimes com fotografia e alguma informação, para mais dados sobre os registos deverá carregar na imagem ou em + Info). Para accionar a pesquisa terá de carregar em OK. 3. Depois de efectuar uma pesquisa e serem apresentados os resultados podemos alterar os critérios e a forma de visualização da mesma sem ter de fazer nova pesquisa? Sim, quando são apresentados os resultados da pesquisa podemos alterar alguns dos critérios utilizados e forma como os resultados são apresentados. No ecrã onde são apresentados os resultados aparece do lado esquerdo e de forma destacada os elementos que compõem a pesquisa: o tipo de pesquisa que está a ser utilizada, se estamos a ver todos os registos ou apenas os que têm imagem e o modo de visualização seleccionado: Álbum, lista ou resumido. Podemos alterar e ver apenas os registos com imagens ou todos os registos, e o modo de visualização sendo apenas necessário carregar com o rato nas opções pretendidas. 4. As fichas podem ter mais do que uma fotografia associada? Sim, pode existir mais que do que uma imagem associada à ficha que estamos a visualizar. Quando isso acontece por baixo da imagem aparece a indicação do número de imagens que existem e as setas de navegação que permitem ao utilizador visualizar as várias imagens. 5. É possível ampliar as imagens? Sim, é possível ampliar a(s) imagem (s), sendo para tal necessário carregar com o rato em cima da(s) mesma(s). Para voltar a visualizar a ficha do objecto pode carregar em Fechar ou carregar no botão esquerdo do rato para fechar a imagem. 6. Uma vez ampliadas as imagens e no caso de existirem várias associadas a um mesmo registo, posso navegar e visualizar as diferentes fotografias sem ter de ir novamente à Ficha? Sim, é possível navegar e visualizar as diferentes fotografias associadas a um registo sem necessitar de ir novamente à Ficha. Quando ampliar a fotografia, caso exista mais que do que uma imagem associada à ficha, e colocar o rato à esquerda ou à direita da imagem ficam disponíveis dois separadores - Anterior e Seguinte - que permitem navegar nas diferentes imagens. O separador designado Anterior permite navegar para a imagem anterior àquela onde está posicionado, ao carregar em Seguinte permite navegar para a imagem seguinte àquela onde está posicionado. © Museu Municipal de Coruche - Todos os direitos reservados
|